How to import Raw images
Unsupported image types, as well as supported image types with incorrect or missing metadata, can be imported using the Raw option. This option allows image metadata to be supplied manually at the outset of an import operation.
To import an image using the Raw option, go to your image list by selecting Images from the Resources menu. Next, find the icon in the top right hand corner of the page that looks like a computer with an upward pointing arrow above it. Click the icon to open the Import an image panel.
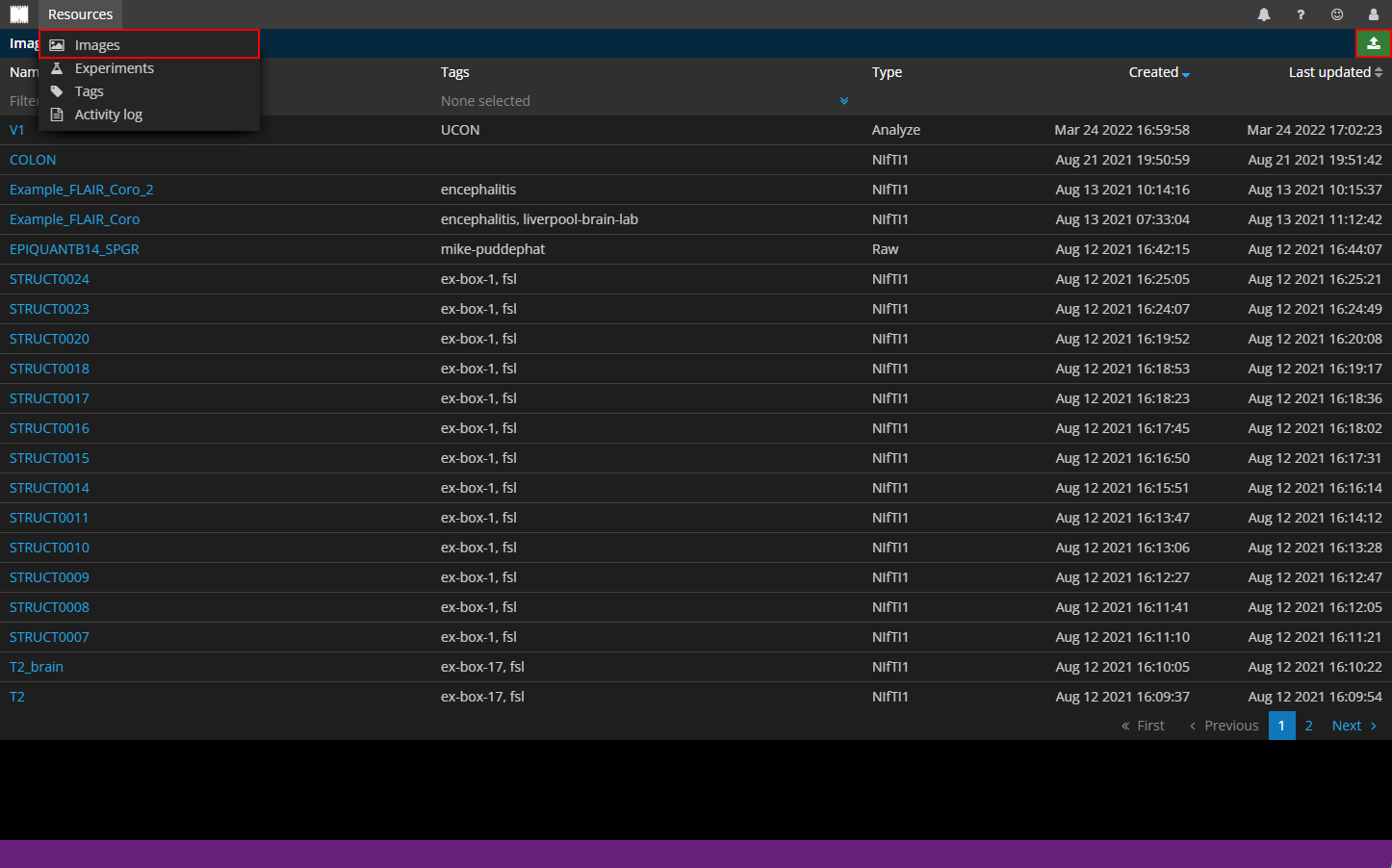
Figure: Image list, with import image icon highlighted
Initially, the Import an image panel displays a list of image type options. Select the Raw option to import an unsupported image type or image with missing or incorrect metadata. Once the Raw option has been selected, a number of input fields are displayed. Each of these fields is described below.
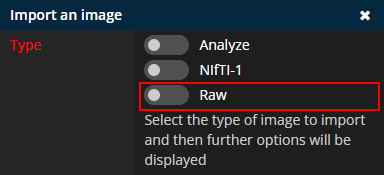
Figure: Import image panel
The Details section of the Import an image panel contains a file picker and tag selector.
Click the Browse... button to find and upload an image file from your computer. The file you select should contain all of the voxel data that comprises your image. For example, in the case of Analyze images this file typically has extension .img (not .hdr). Files compressed using gzip (with extension .gz) can also be uploaded and are decompressed during the import process.
If you have previously created tags, these can be assigned to your image using the tag selector. Click on the blue, double downward arrow to the right of the text None selected to display a dropdown where you can select one or many tags.
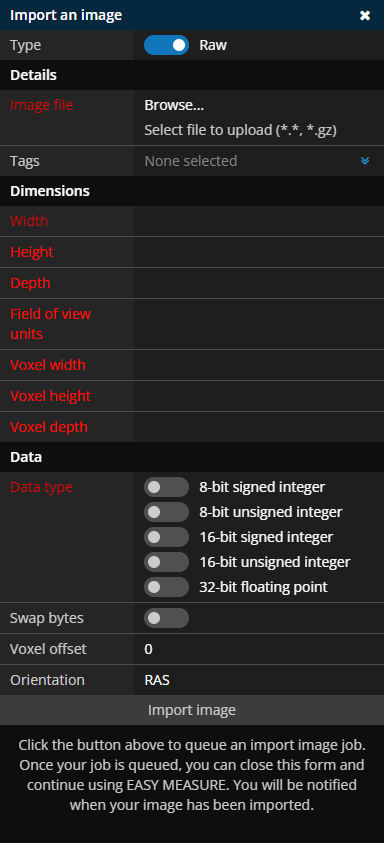
Figure: Import image panel with Raw selected
The Dimensions section of the Import an image panel is where you enter the width, height and depth of your image (in voxels), as well as the size of voxels within your image. The Field of view units field should contain a string between 1 and 5 characters long, which identifies voxel size unit of length. Typically, Field of view units is set to mm.
The Data section of the Import an image panel allows you to describe the voxel data that makes up your image. The Data type field is used to describe how voxel data is encoded. Swap bytes is used to swap the byte order of images that were created on big-endian systems. Since most computers are little-endian, this setting can typically be left disabled. If the file you are trying to import contains metadata before the voxel data, you can tell EASY MEASURE to skip the metadata by specifying a Voxel offset (in bytes). Finally, a 3 letter code containing the letters R or L, A or P and S or I (in any order) must be specified to determine the orientation of voxels within the image.
Once all of the Import an image panel fields have been populated, click the Import image button to queue your import image job. Once your job has been queued, you can safely close the Import an image panel. You will be notified when your image is ready to view.
Once an image is imported and ready to view, you should check that image dimensions, voxel dimensions and orientation are set correctly.
Example
An example Analyze image (uterus.img) can be downloaded here. Once you have downloaded uterus.img, you can import it into EASY MEASURE via the Import an image panel as described above and shown below.
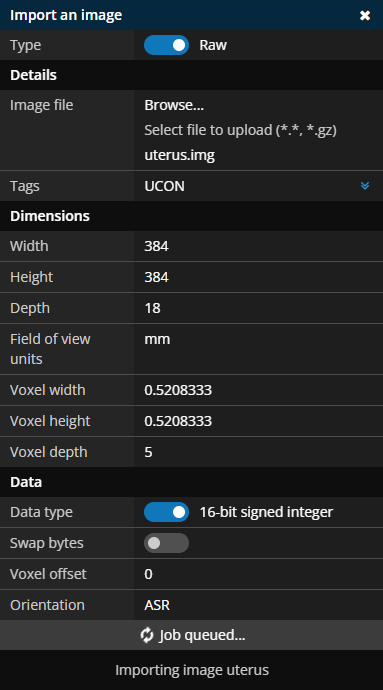
Figure: Import image panel with raw image details
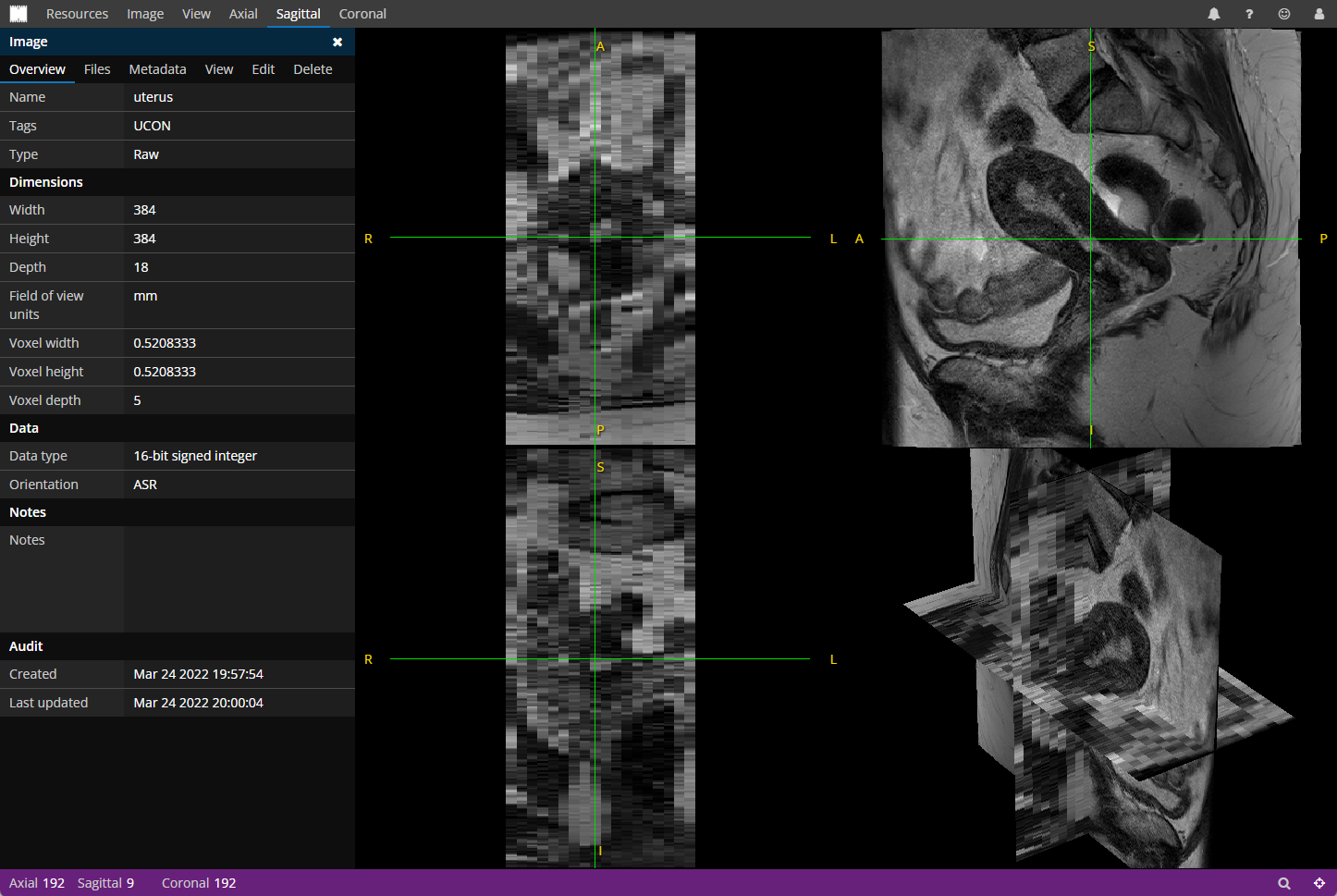
Figure: Raw image displayed in EASY MEASURE